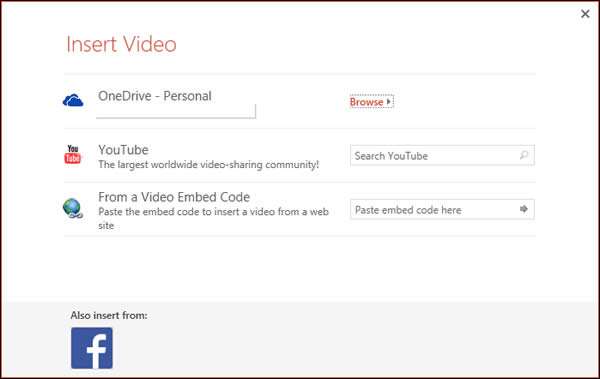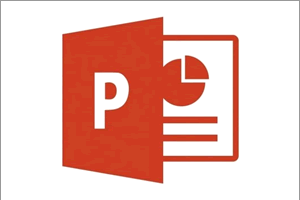PowerPoint 2013 and 2016 have made it incredibly easy to insert a video into your presentation from a website. This means that we no longer have to download the video file and increase the file size of our presentation.
There are multiple reasons and benefits to using videos in PowerPoint. You maybe want to have a video of your manager giving a speech or holding a meeting, to illustrate a complex process or have multiple scenarios and roleplays to assist with training.
Generally we tend to use our own videos, but often these videos are uploaded straight to YouTube to make them more accessible.
How To Embed Youtube Videos In Powerpoint
Watch to see how to embed youtube videos in powerpoint
[ Video tutorial created by Activia Training and purchased by ZandaX ]
To insert these videos into your presentation, click on the
Insert tab and click
Video. If your video is stored locally, you can click
Video on my PC, or if it's available on YouTube, click
Online Video.
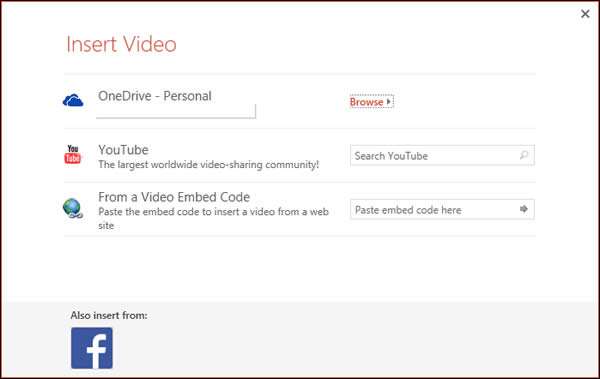
From here, we can get a video file from Microsoft OneDrive or the Documents folder, or browse through YouTube. We can also embed a video code to link to a web video, which is useful if the video is located on the company's website.
This option is only available on PowerPoint 2013 and above, and if these functions don't appear to be available for you, you may have to upgrade to a more recent copy of Office. Search for your video, select it, and click on
Insert.
Some of your functionality may be limited when the video is inserted via YouTube or a link. Videos will not play automatically even when the playback has been set to Automatic, you will still have to click the Run button on the video to play it. These videos also cannot be formatted, any effects that you apply will be ignored once the video starts playing.