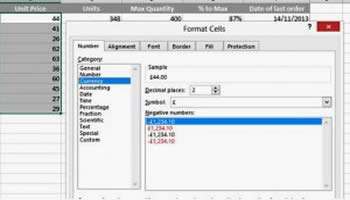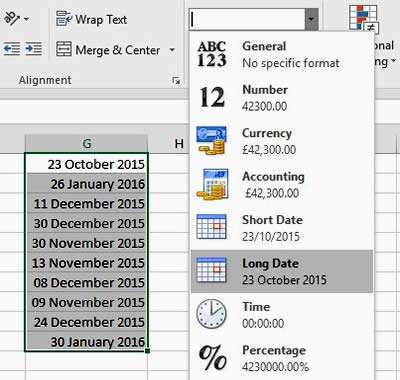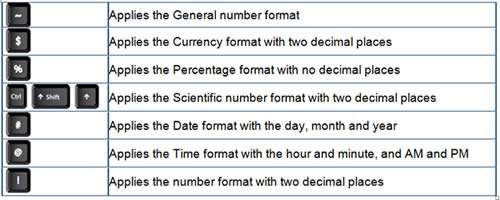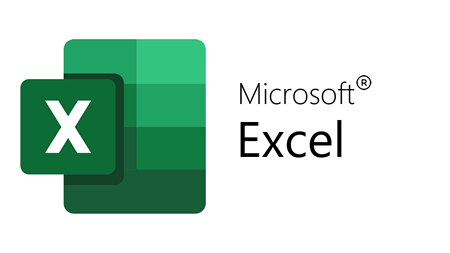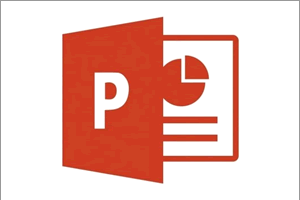The Need for Formatting... or Re-formatting
When you are working with dates, currency and numbers in Excel, it is important to present data in an attractive and uniform way. And we all have our own preferences.
But when you work on a spreadsheet that has been created by someone else, you may notice the format varies, depending on who has worked on it. Minus figures might be in red. The currency symbol might be to the left of the cell one minute and right up close to the number, the next. Dates could be presented in a whole host of different ways. A lot of it is personal preference but it can get annoying when you have to re-format a spreadsheet to ensure all the formatting is uniform throughout.
How To Format Cells In Excel Video
Watch to see how to format cells in excel
[ Video tutorial created by Activia Training and purchased by ZandaX ]
The Traditional (Simple) Way to Format Cells
The historic way to make formatting changes to a cell in Excel, is to right-click and select Format Cells. This will bring up a dialog box with loads of categories of options and you can take your pick from there.
For the keyboard shortcut enthusiasts, you can also select your cells and press Ctrl and F1 to bring up these tools.
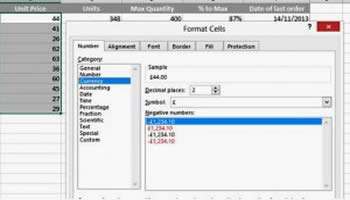
Using Options on the Home Tab
Since 2007, Excel helpfully displays many of the standard formats on the Home tab, which means you don't have to open up the dialog box and go digging around for the format you require.
In fact, Excel is clever enough to recognise the type of data you are using in a cell, which is helpful to make sure the format is correct, and it can offer a number of common options. So, if you have a number of dates in a column and you want to change the format of these, you simply select the cells and then select the relevant option on the Home tab.
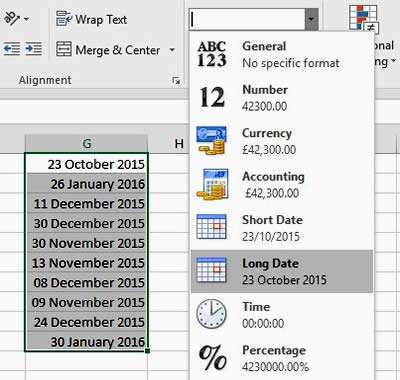
Common Keyboard Shortcuts
If you need the keyboard shortcuts that "cut out the middle man", you can use the following:
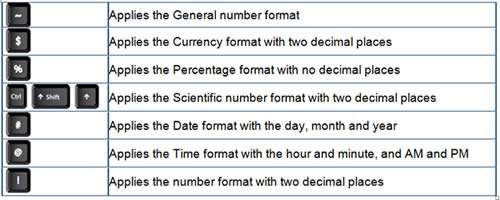
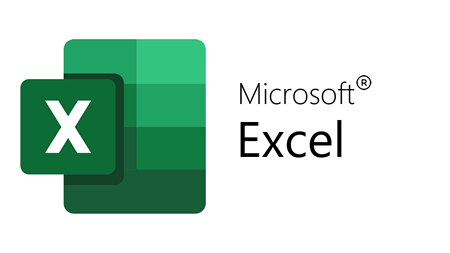
If you'd like to learn more about Microsoft Excel, why not take a look at how we can help?
We have a whole range of online courses for all skill levels.
RRP from $39 – limited time offer just $8.99