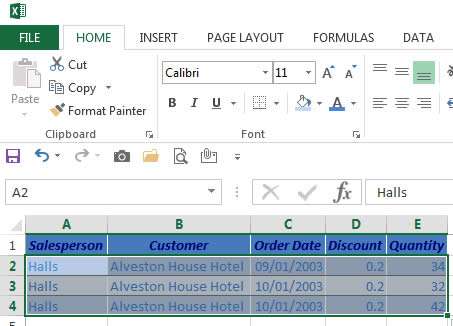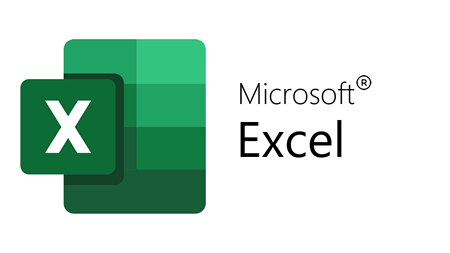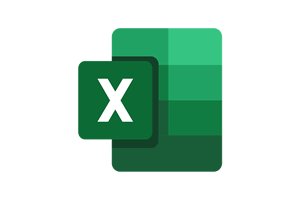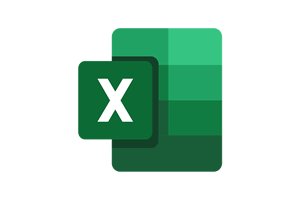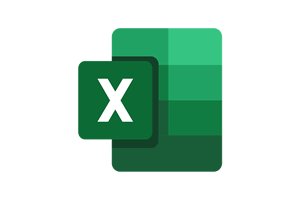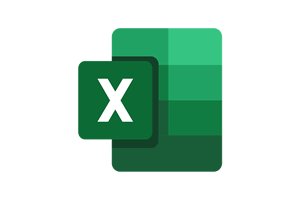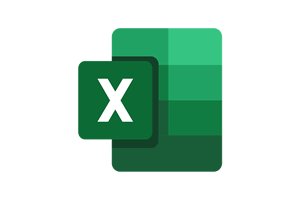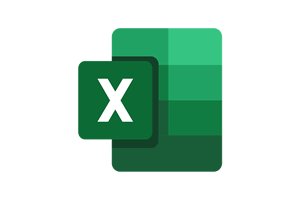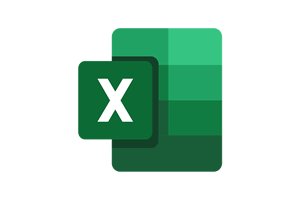Formatting data is important in Excel as it allows you to apply emphasis to information as well as clearly mark any headings and totals.
How To Use Shortcuts For Font Formatting In Excel Video
Watch To See How To Use Shortcuts For Font Formatting In Excel
[Video tutorial: How To Use Shortcuts For Font Formatting In Excel
created by Activia Training; purchased by ZandaX]
The useful ones for your data are things like
Control + B for Bold,
Control + I for italic.
Control + U for Underline. Alignment shortcuts don't work in Excel but work in any other programme. Centre your text with the use of
Control + L for left,
Control + E for Centre and
Control + R for right aligned.
You can use
Control + A to select your entire database and double click or press
F2 to edit a cell's contents, this will also allow you to edit a formula.
To add a fill colour, click on the Home Ribbon and select the Paint Can icon. The Font group on the Home ribbon will allow you alter the Font type and the big A / smaller A icon allows you to adjust the size of your text.
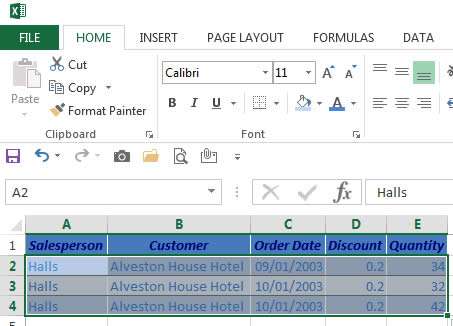
Select a Cell and press Ctrl +1 to bring up the Format Cells dialogue box. This gives you access to a large range of formatting options broken down into the tabs covering Number, Alignment, Font, Border, Fill and Protection.
Quickly change Font in the font box via its drop down option and then use big A / smaller A icon to alter font size, or directly change the size. Ctrl B, I and U are Bold, Italic and Underline respectively.
Add Border lines via the Border box. You can click the little Font "break out" arrow to see more Font formatting options.
Use Ctrl Shift and F to bring up the Format Cells window and then you can see more format options like Strikethrough and Superscript or subscript options.
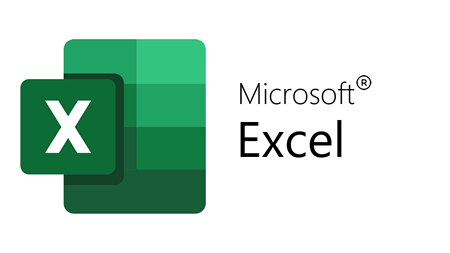
If you'd like to learn more about Microsoft Excel, why not take a look at how we can help?
We have a whole range of online courses for all skill levels.
RRP from $39 – limited time offer just
$8.99